How To Figure Out Restriction Passcode On Iphone

"How can I reset the restriction passcode on my iPhone? I want to reset the restriction passcode on iPhone. Any help? Thanks!"
You mainly come to this page for the same reason, you want to reset the iPhone restriction passcode, right? Well, don't worry. I will give you 4 step-by-step solutions to reset your restriction password. But before that, let's see some basic background knowledge on restriction passcode.
By setting a four-digit PIN (Personal Identification Number) for a 'Restrictions Passcode,' parents can control which applications and features others. Usually, their children can access.
Restrictions can be set for a whole range of things. For example, parents might choose to limit access to the iTunes Store to prevent frivolous, unacceptable spending. A Restrictions Passcode might be used to limit such basic and many more sophisticated things. It is a wide range of things worth some exploration and careful consideration.
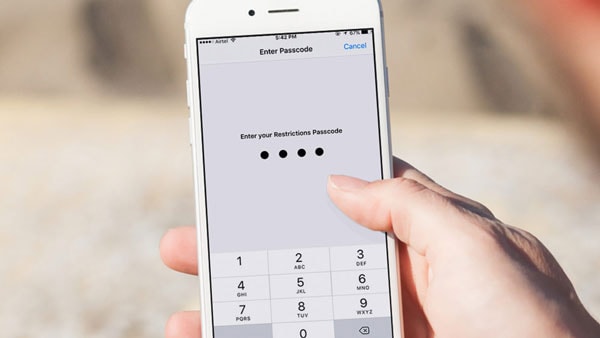
How to reset restriction passcode on iPhone.
Now, here are 4 simple solutions to help you reset the restriction password on your iPhone.
- Solution 1: Reset the Restrictions Passcode if you remember it
- Solution 2: Reset Restriction Passcode if you forgot it
- Solution 3: Erase all settings together with Restriction Passcode if you forgot it
- Solution 4: Recover the 'Restrictions Passcode.'
Solution 1: Reset the Restrictions Passcode if you remember it
We all have different approaches to passwords/passcodes and the like. It would help if you did what feels comfortable for you in terms of your security, and that includes having a passcode which you will remember. This is not so much a solution, but should you want to change your passcode to something which is going to work better for you, it is easy to do so.
Step 1. Tap on Settings > General > Restrictions.
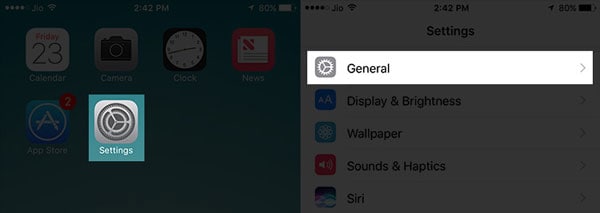
Settings > General... halfway there.
Step 2. Now enter your existing Passcode.

Step 3. When you tap on Disable Restrictions, you will be asked to enter your Passcode gain.

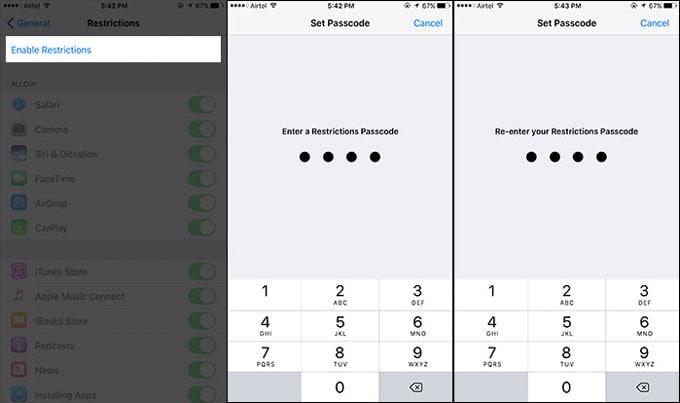
Settings > General... halfway there.
Step 4. Now, when you 'Enable Restrictions' again, you will be asked to enter a new passcode. Please do not forget!
The above should work, but you could also try the following.
Solution 2: Reset Restriction Passcode if you forgot it
2.1 Get your iPhone backed up to prevent data loss
Before you follow these steps, you need to know that it will lead to data loss, so maintain a backup that can be easily restored later. For this, you need a tool like Dr.Fone - Phone Backup (iOS), because if you restore from an iTunes (local computer) or iCloud (Apple's servers) backup, the very same passcode, the one which you have forgotten, will be restored to your device again. You will be back in the position where you started!
As we have suggested, you need to back up your data with a specialist tool, one which allows you to backup, then restore, just what you want to.
Here is the clever thing, here is why we think you should choose to use Dr.Fone. You firstly used our tools to backup everything. When you restore the data to your phone, you can also restore everything, as well as select to restore just the items which you want to restore. If you restore everything to your iPhone, only your data (your messages, music, photos, address book... etc.) will be transferred back to your phone.
What if I have already backup with iTunes or iCloud?
The problem is that if you use a backup from iTunes or iCloud is will also overwrite all the passwords. The old passcodes/passwords, including those you have forgotten, will be put back onto your phone. You will be back where you started. If you use Dr.Fone, that will not be the case! You will be starting fresh, with just your data restored.
However, if you HAVE to restore data from the iTunes or iCloud backup, you can restore selectively with this tool as well, without importing the restriction passcode again. Select the data you need to restore and export it to your computer without restoring the restriction setting to your iPhone.
2.2 Reset restriction passcode with iTunes
This solution requires the use of your computer.
First, you should understand that this method will not work with 'Find My iPhone' enabled, as that gives additional security, which in this situation is not helpful. You need to go to 'Settings' on your phone and toggle 'Find My iPhone' off from under the 'iCloud' menu.
Please note that you cannot get around the problem of a lost Restrictions Passcode by using any variation of "Erase All Settings and Contents" on your phone. If you try to go this route, you will be asked to provide the Apple ID passcode and the Restrictions Passcode, the last being the very thing that you have lost or forgotten!
However, you can reset the restriction passcode by restoring it with iTunes:
Step 1. Ensure that 'Find my iPhone' is off, and backup your iPhone.
Step 2. Connect your iPhone to your computer using a USB cable and launch iTunes. Be sure that your iTunes is updated to the latest version.
Step 3. Go to the 'Summary' tab, then click on 'Restore iPhone.'
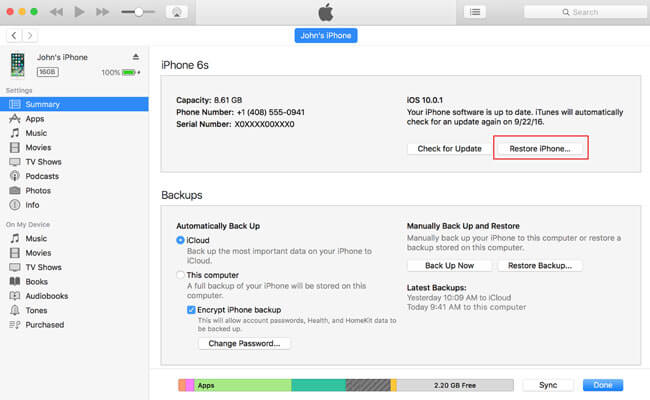
Step 4. When asked to confirm, click on "Restore" again.

Step 5. In the 'Update Window', click 'Next,' followed by 'Agree.'
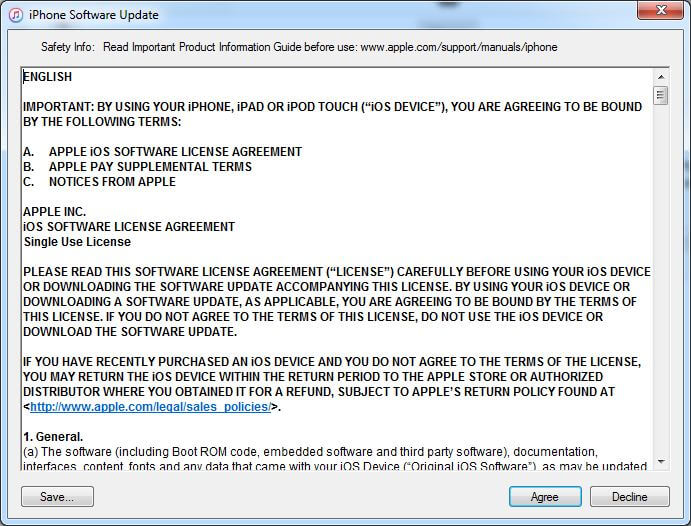
Step 6. Wait while iTunes downloads the latest iOS 13 and restores iPhone XS (Max).

Now you'll be able to access your device without the restriction passcode.
You might prefer to solve this problem of a lost 'Restrictions Passcode' another way as well. We at Wondershare, the publishers of Dr.Fone, try to offer you choices.
You May Also like:
- Top Free iPhone Data Recovery Software for Windows and Mac
- 3 Ways Recover Deleted Text Messages from iPhone
- How to Factory Reset iPhone Without Passcode
- Remove iCloud Account from iPhone/iPad and Computers
- Reset iPhone Without Apple ID
Solution 3: Erase all settings together with Restriction Passcode if you forgot it
There is also an alternative solution to reset your restriction passcode even if you forgot the password. According to our test, you can try Dr.Fone - Data Eraser (iOS) to completely erase your device, including the restriction passcode. After that, you can then use the above method tool to restore your iPhone data. Do remember to keep a backup of your iPhone before you try it.

Dr.Fone - Data Eraser (iOS)
Erase all data from your device!
- Simple, click-through process.
- Your data is permanently deleted, restriction password included!
- Nobody can ever recover and view your private data.
- Works greatly for iPhone, iPad, and iPod touch, including the latest iOS version.
3981454 people have downloaded it


How to erase your iPhone XS (Max) to clear the restriction passcode
Step 1: With Dr.Fone downloaded, installed, and running on your computer, you will be presented with our 'dashboard,' then select Data Eraser from the functions.

Step 2. Connect your iPhone XS (Max) to the computer. When the program detects your iPhone or iPad, you should then choose 'Erase Full Data.'

Step 3. Then click on the 'Erase' button to begin erasing your iPhone permanently.
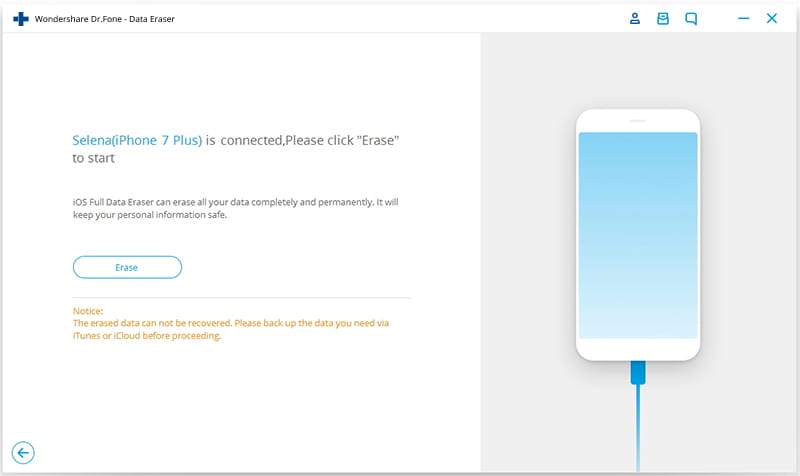
Step 4. Since the device will be wiped completely and nothing will be recoverable from the phone, so you will be asked to confirm.
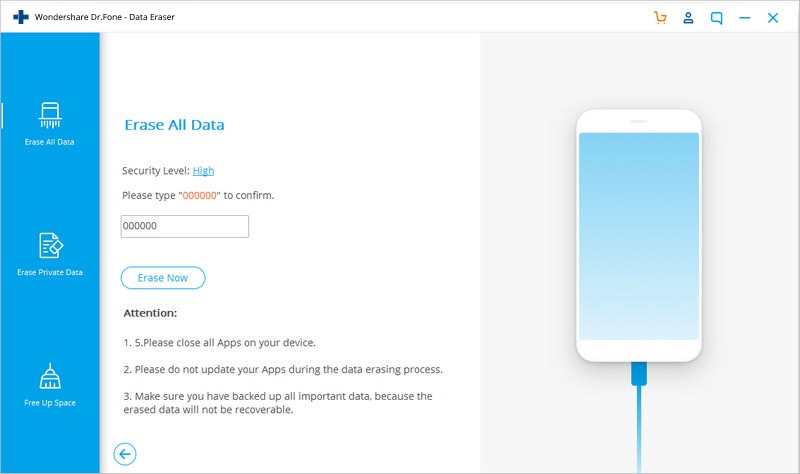
Step 5. Once erasing begins, just keep your device connected, and the process will soon be finished.
Step 6. When the data erasure is complete, you will see a window appearing as below.
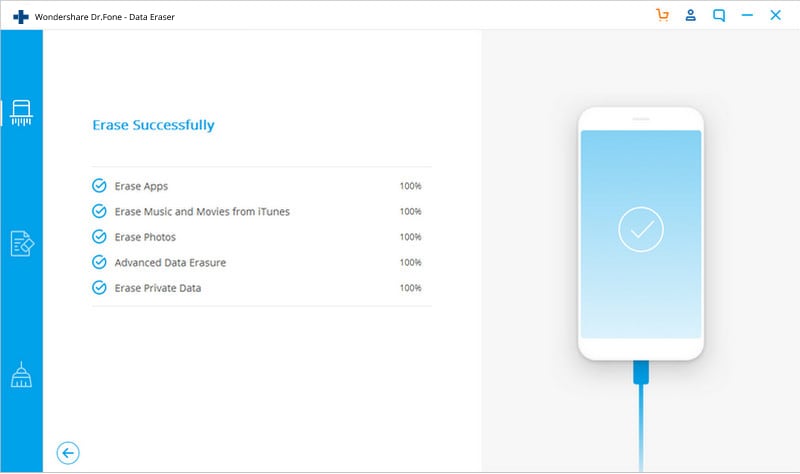
Step 7. All your data is now erased from your iPhone/iPad, and it is like a new device. You can begin to set up the device in the way you want, including a new 'Restrictions Passcode.' You can restore just exactly which data you want from your Dr.Fone backup as mentioned in Solution Two.


Solution 4: Recover the 'Restrictions Passcode.'
First, on a Windows PC:
Step 1. Download and install this tool, iBackupBot for iTunes.
Step 2. Connect your iPhone to your computer. Then launch iTunes, click on the icon for your phone, then go to the 'Summary' tab, and click 'Back Up Now' button to create a backup for your device.
Step 3. Start iBackupBot that you already installed on the computer.
Step 4. Using the screenshot below to guide you, navigate to System Files > HomeDomain > Library > Preferences.
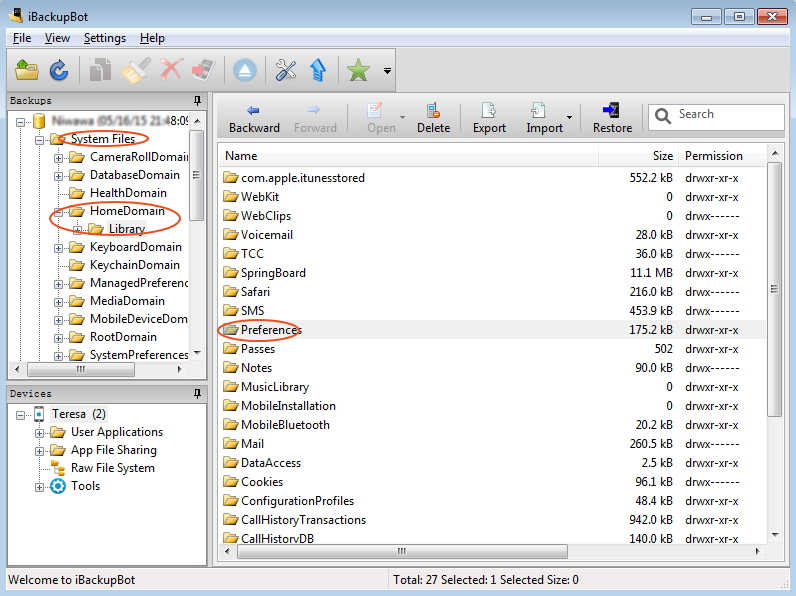
Step 5. Find the file with the name "com.apple.springboard.plist."
Step 6. Then right-click the file and choose to open it with Wordpad or Notepad.
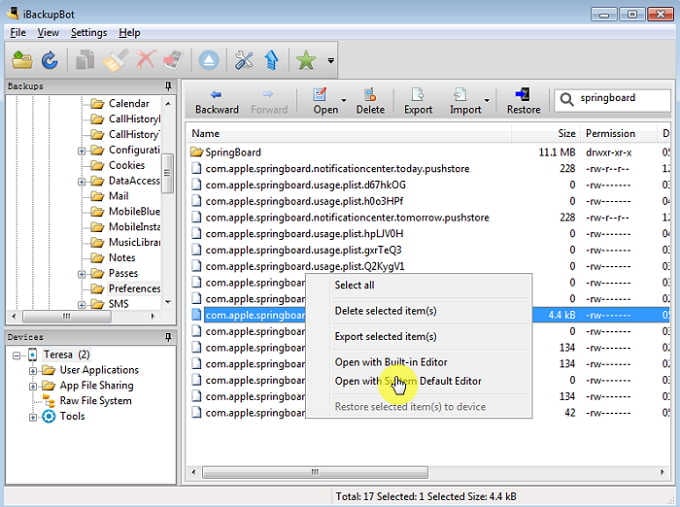
Step 7. Within the open file, look for these lines:
- <key >SBParentalControlsMCContentRestrictions<key >
- <dict >
- <key >countryCode<key >
- <string >us<string >
- </dict >

Step 8. Add following:
- <key >SBParentalControlsPIN<key >
- <string >1234<string >
You can simply copy and paste it from here, and insert after the lines shown in Step 7, directly after: </dict >
Step 9. Now save and close the file.
Step 10. Connect your device and restore it from backup.
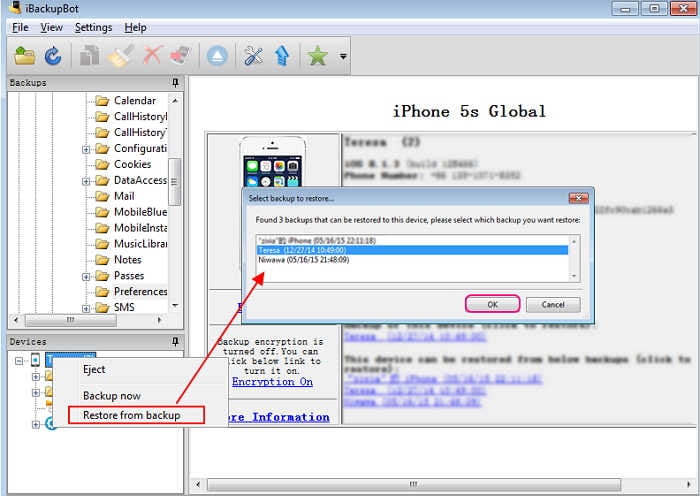
It does not matter greatly if you do not completely understand exactly what you just did. However, if you are interested, for possible peace of mind, you have just edited the backup file. You have changed the 'Restrictions Passcode' in the backup file to '1234'. You have restored that backup, and will now find that the forgotten passcode is not a problem. It is 1234!
Want to change it to a more secure one or something that suits you better? Just go to Solution One to check how to do it.
Second, on a Mac PC:
Note: This is a little technical, but with just a little care, you can get back control of your iPhone. And according to some feedback from readers in the below comments area, this method doesn't work sometimes. So we put this method in the final part, updated some new & useful solutions and added some professional & insightful information above. We felt it was our duty to provide you with all the right information and alternatives.
Step 1. Connect your iPhone to your computer with a USB cable. Launch iTunes and backup your iPhone with iTunes. Please make a note of the location where the iOS files are extracted to.
Step 2. There is a program that can read the 'Restrictions Passcode' on your Mac from the iTunes Backup file you just made. Download the 'iPhone Backup Extractor' app from the link below. Then unzip, install and run the program, telling it to 'Read Backups' from your iPhone.
iPhone Backup Extractor app download link: http://supercrazyawesome.com/downloads/iPhone%2520Backup%2520Extractor.app.zip
Step 3. Scroll down the window from the choices you are given, and then select 'iOS Files' and then 'Extract.'
Step 4. From the extracted file, find and click to open 'com.apple.springboard.list in the window shown below. Besides 'SBParentalControlsPin,' there is a number, in this case, 1234. This is your 'Restrictions Passcode' for your iPhone. It might be best, even if it is this simple, to make a note of it!

We are confident that one of the above solutions should meet your needs. We are always happy to hear you're follow-up questions, though.
We think that your children are very lucky to be able to use a phone at all, particularly one as smart as the iPhone XS (Max). It is probably best to use the 'Restrictions Passcode' and keep everyone happy and safe. But, as we said at the start, that requires you to be just a little bit careful not to lose yet another password.
We hope we have helped.
Other Popular Articles From Wondershare
How To Figure Out Restriction Passcode On Iphone
Source: https://drfone.wondershare.com/reset-iphone/reset-restrictions-passcode-on-iphone.html
Posted by: readynust1992.blogspot.com

0 Response to "How To Figure Out Restriction Passcode On Iphone"
Post a Comment